Udah lama nggak posting.
Karena udah banyak yang pada nanyain cara atur posisi halaman di word, jadi sekarang ana mau coba gambarin langkah tersebut.
Biasanya kalau di kampus ana, halaman skripsi itu posisi dan formatnya beda-beda. Kalau mengenai format beda-beda udah ana jelasin sebelumnya. Sekarang ana mau gambarin cara penempatan halaman.
Dikampus ana, peletakkan halaman skripsi posisinya ada yang ditengah bawah dan ada yang dikanan atas. Kalau tengah bawah itu buat nomor yang berada pada halaman yang memiliki judul BAB nya, Sedangkan halaman yang diletakkan dikanan atas itu buat halaman yang tidak ada judul BAB besarnya (BAB 1, BAB 2, BAB 2, dst). Misalnya BAB 1 terletak pada halaman 1, maka halaman satu diletakkan ditengah bawah, terus halaman 2 dan seterusnya (misalnya halaman 2-21) karena tidak terdapat bacaan BAB 1 nya, maka halaman 2 dan seterusnya tersebut diletakkan di kanan atas. Begitu juga dengan BAB 2, Misalnya BAB terdapat pada halaman 22, maka halaman 22 harus diletakkan ditengah bawah, sedangkan halaman 23 dan seterusnya (misalnya 23-56) diletakkan dikanan atas, begitu seterusnya untuk BAB 3, BAB 4, dst.
Sebetulnya penerapannya sangat mudah Gan. Seriously, It’s too easy!!!
Pastikan Anda sudah paham dulu cara bedain halaman. Karena kali ini ana cuma mau gambarin cara atur posisi halaman. Kalau belum, silahkan dipahami dulu disini.
Kalau udah, yuk langsung aja ke TKP.
Misalnya pertama format i akan diletakkan ditengah bawah. Maka seperti biasa, pilih Insert –> Bottom of Page –> Plain Number 2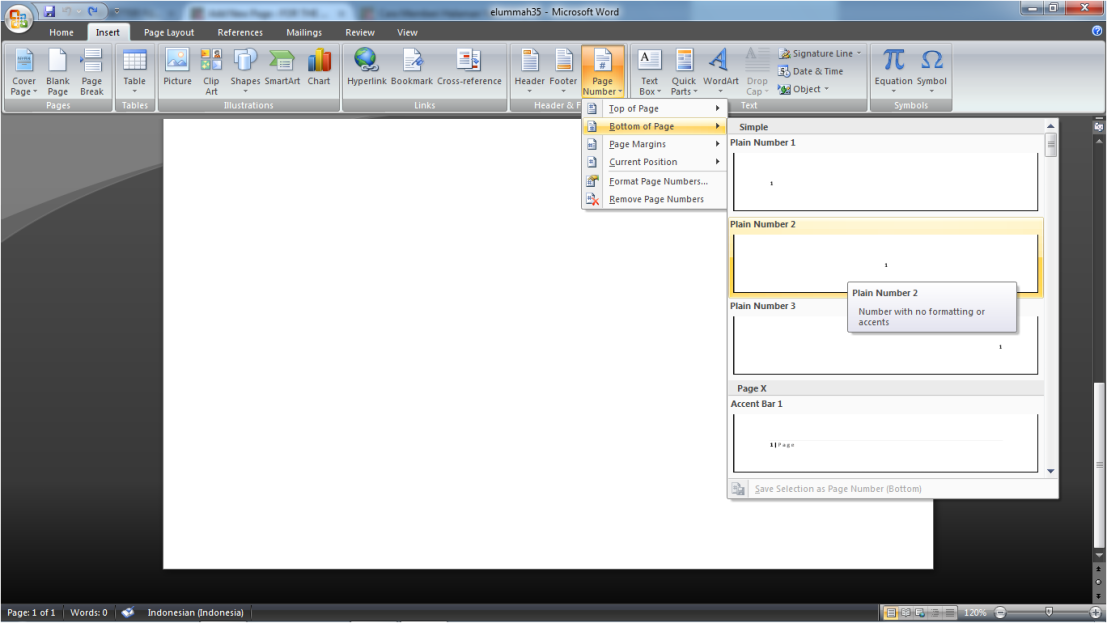
Selanjutnya pada bagian kiri atas (masih dalam kondisi Menu Design) pilih Page Number –> Format Page Number –> i (seperti telah dijelaskan sebelumnya),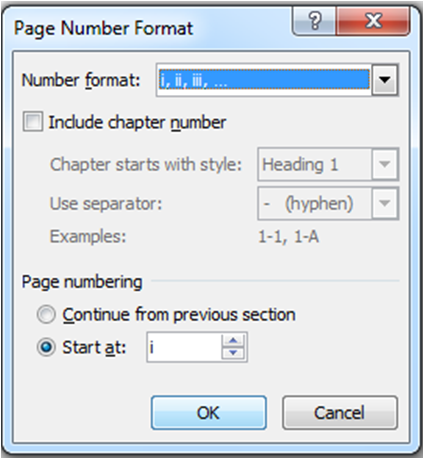 Maka, format i akan berada di tengah bawah,
Maka, format i akan berada di tengah bawah,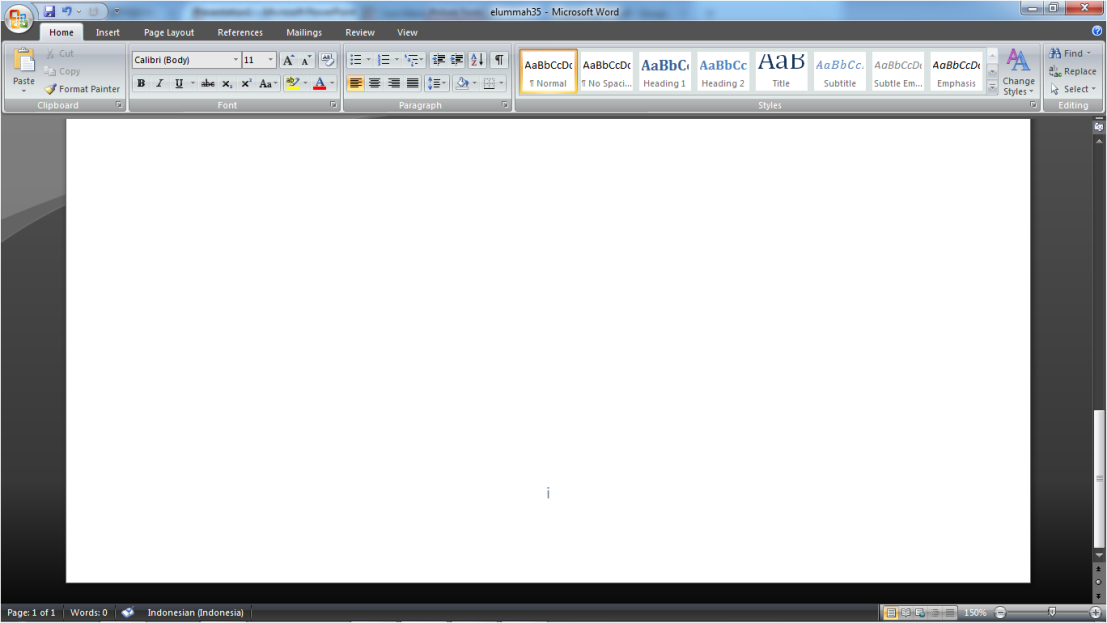 Selanjutnya misalnya format ii akan kita letakkan dikanan atas. Klik Ctr+Enter lalu pilih kembali Breaks –> Next Page untuk membedakan format halaman/tersebut.
Selanjutnya misalnya format ii akan kita letakkan dikanan atas. Klik Ctr+Enter lalu pilih kembali Breaks –> Next Page untuk membedakan format halaman/tersebut.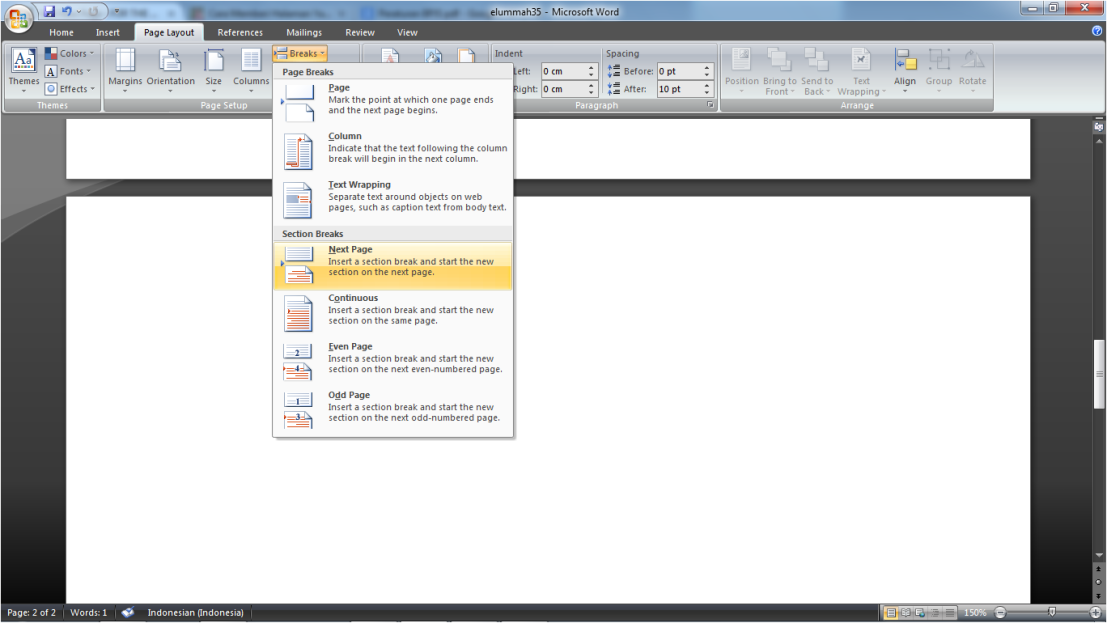 Maka akan muncul Format i yang berada ditengah bawah seperti sebelumnya,
Maka akan muncul Format i yang berada ditengah bawah seperti sebelumnya,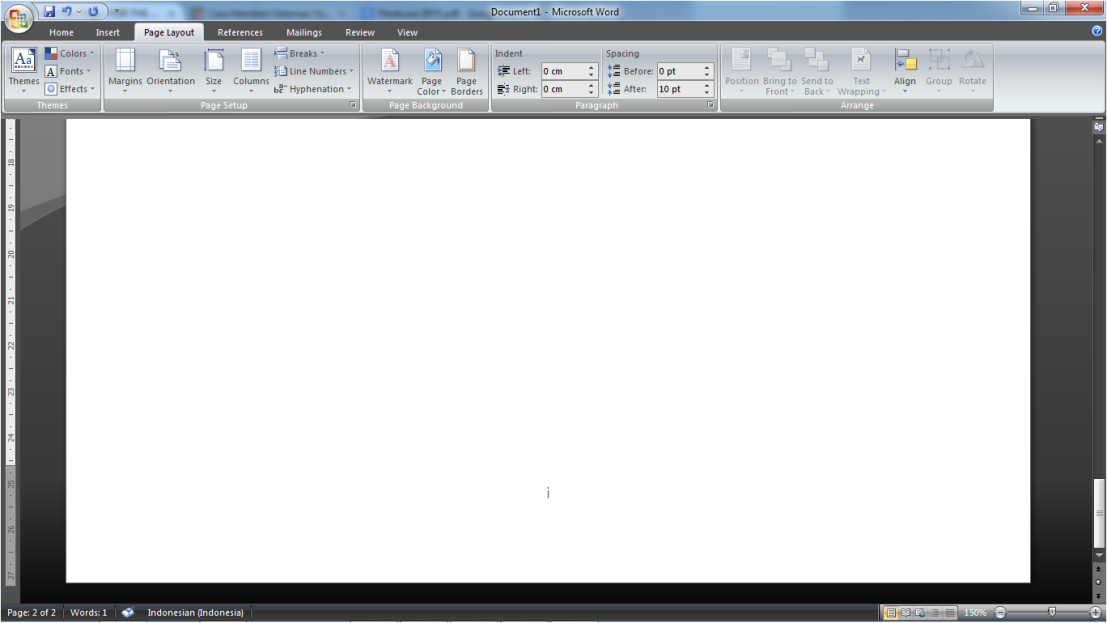 Untuk merubahnya bentuk format, klik 2 kali pada format i untuk mengaktifkan Footer, lalu nonaktifkan Link to Previous,
Untuk merubahnya bentuk format, klik 2 kali pada format i untuk mengaktifkan Footer, lalu nonaktifkan Link to Previous,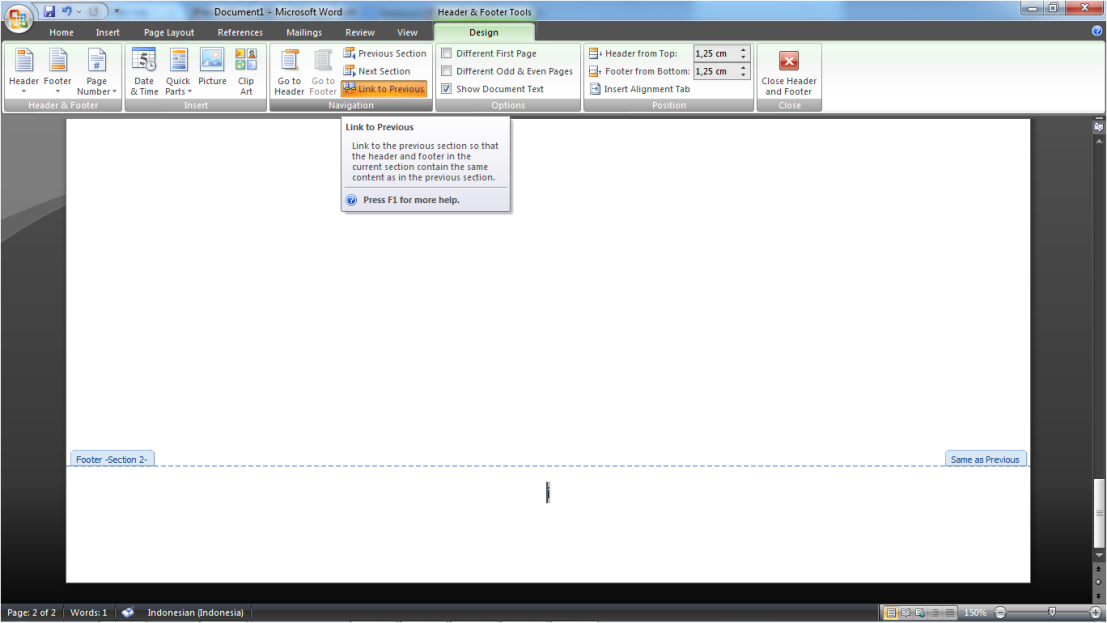 Tanda nonaktifnya yaitu hilang warna kuningnya seperti telah dijelaskan pada bahasan sebelumnya,
Tanda nonaktifnya yaitu hilang warna kuningnya seperti telah dijelaskan pada bahasan sebelumnya,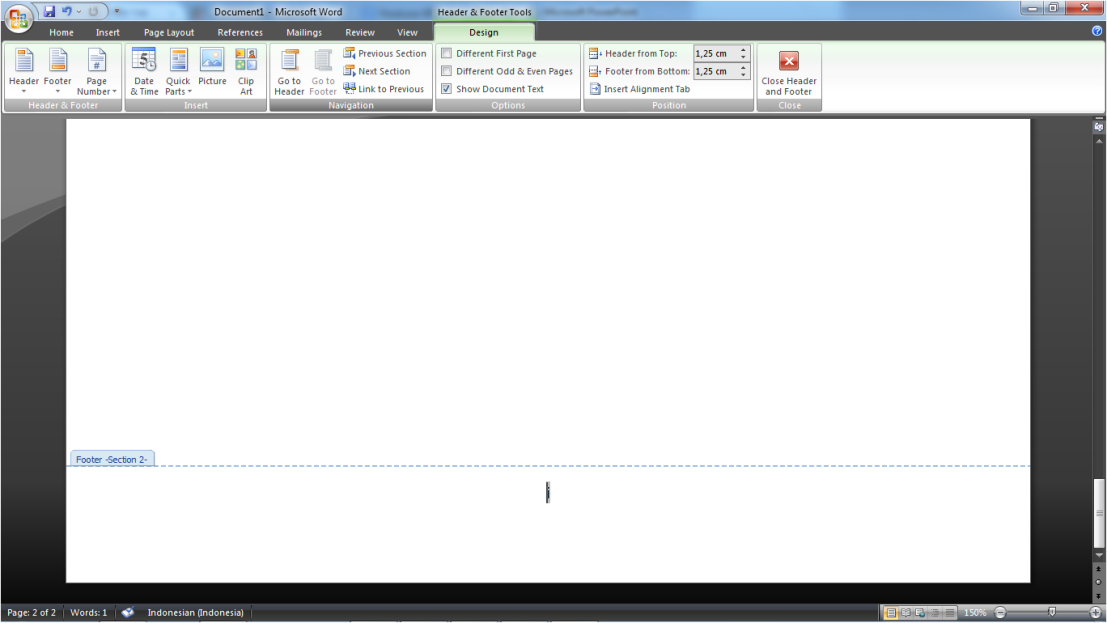 Kemudian Blok format i,
Kemudian Blok format i,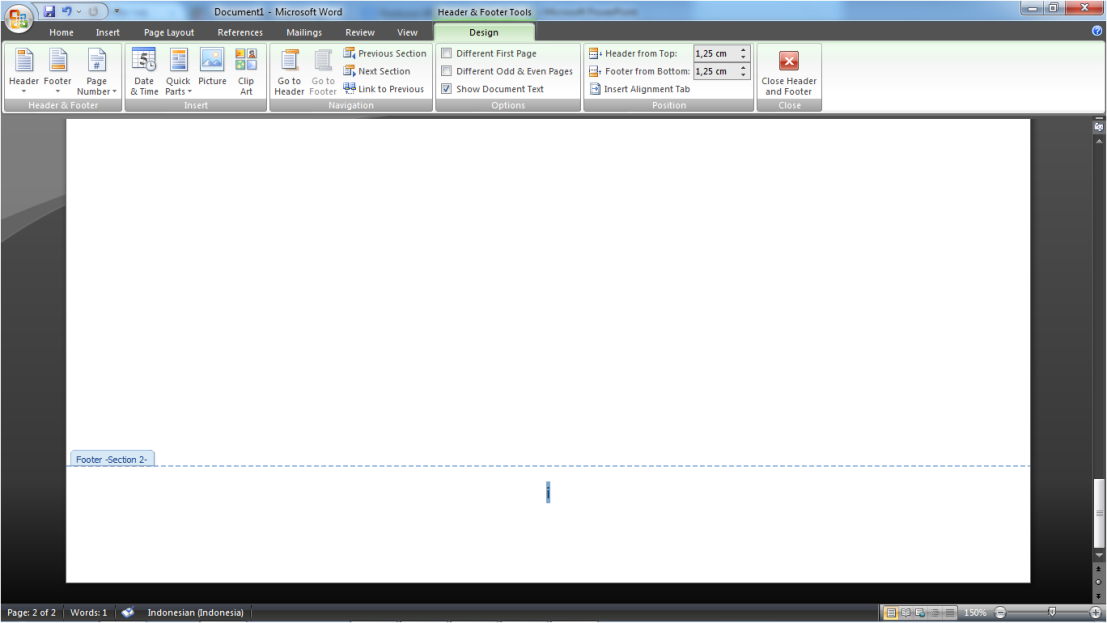 Klik Delete. Maka format i akan hilang,
Klik Delete. Maka format i akan hilang,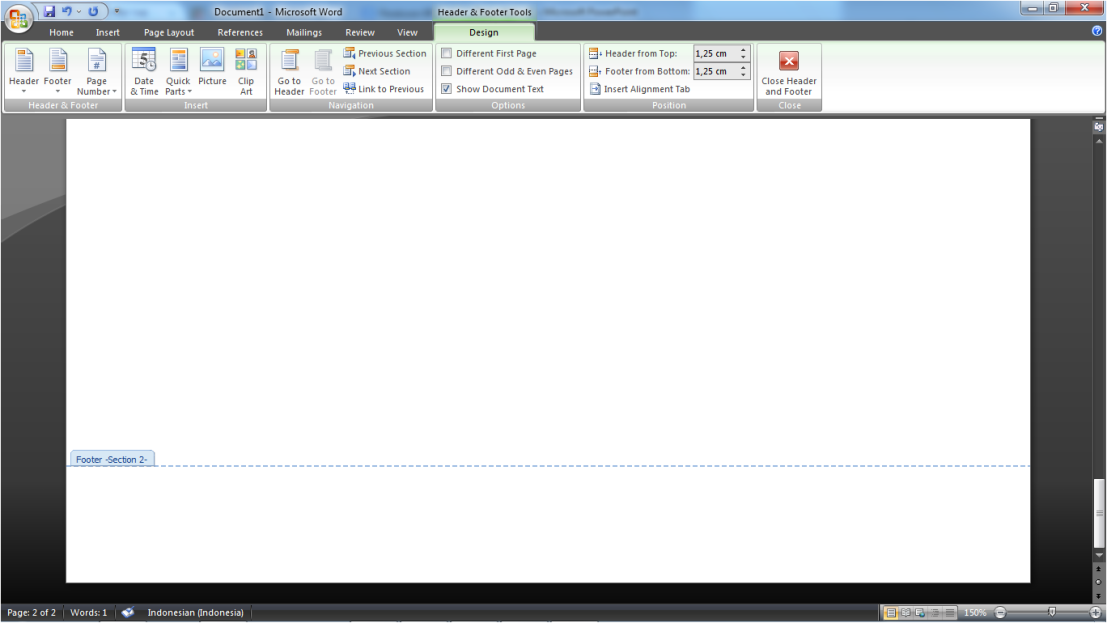 Klik dua kali diluar Footer (harus dilakukan untuk menghindari kegagalan-kegagalan),
Klik dua kali diluar Footer (harus dilakukan untuk menghindari kegagalan-kegagalan),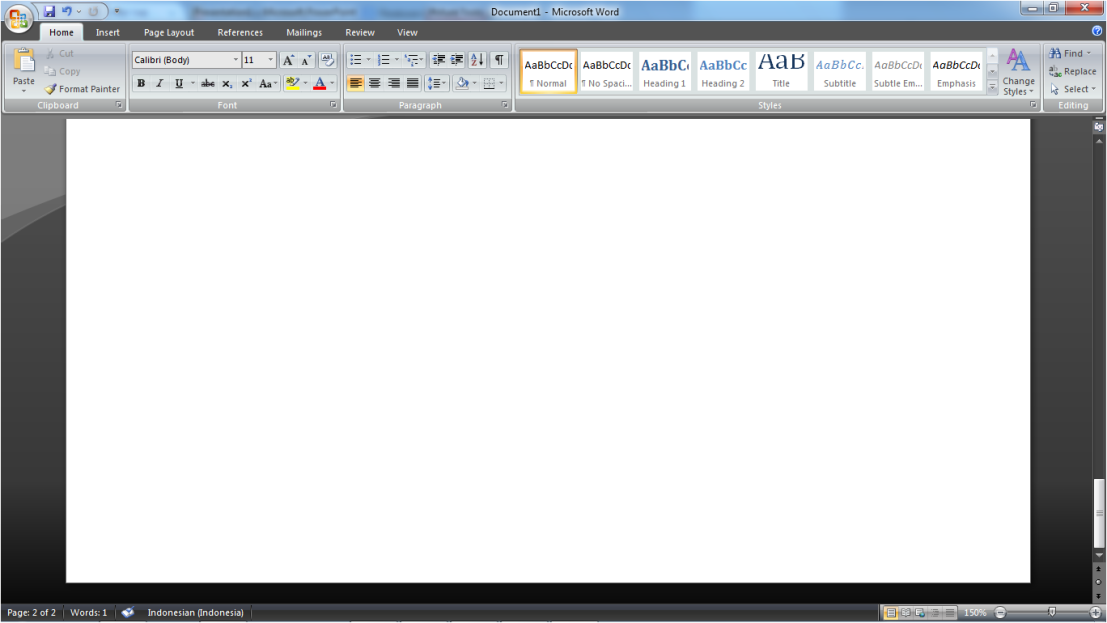 Lalu Klik Header (Klik 2 kali bagian atas halaman),
Lalu Klik Header (Klik 2 kali bagian atas halaman),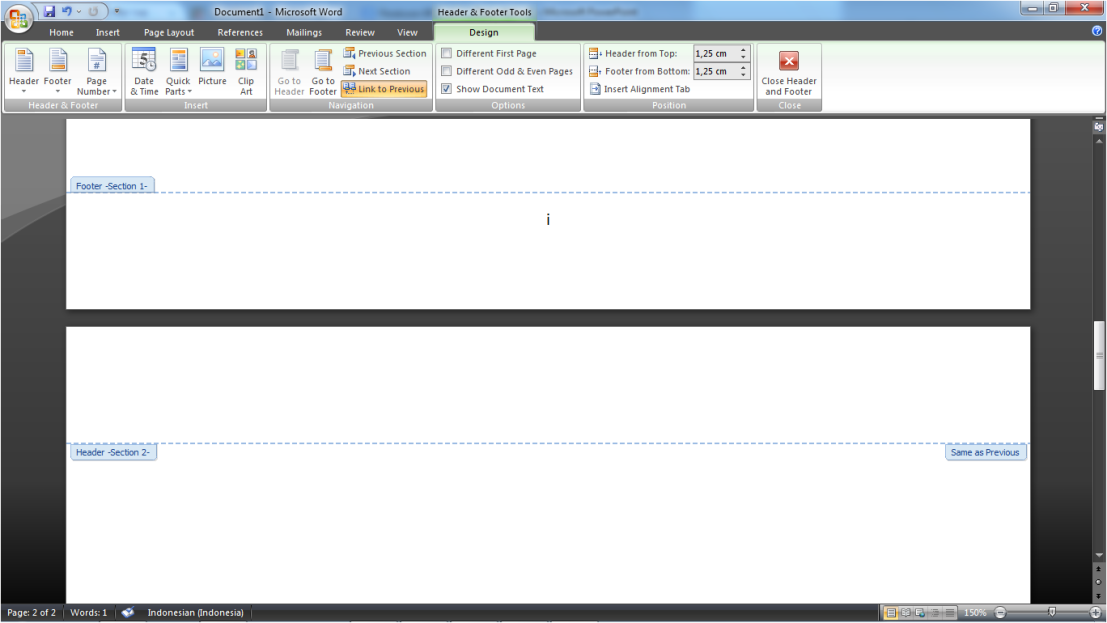 Lalu nonaktifkan kembali Link to Previous,
Lalu nonaktifkan kembali Link to Previous,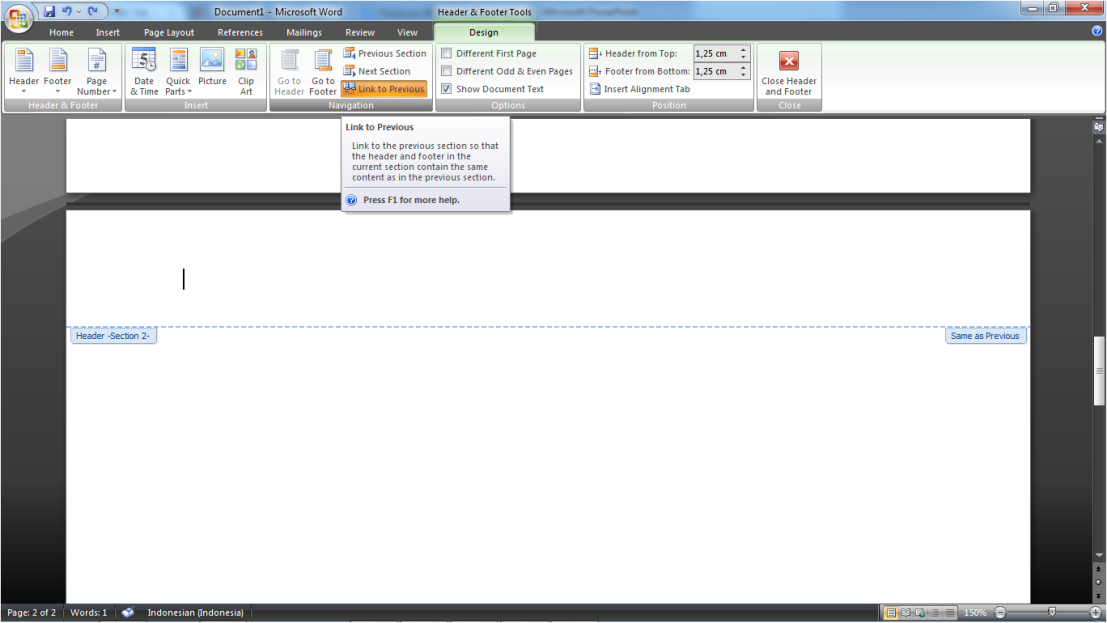
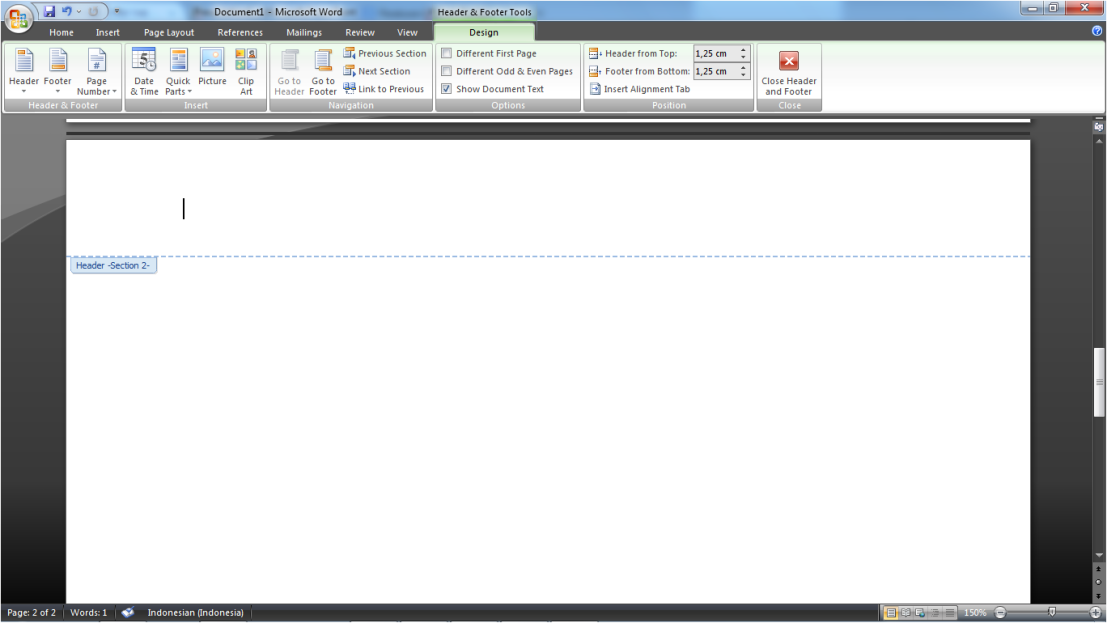 Lalu pilih Page Number –> Top of Page –> Plain Number 3
Lalu pilih Page Number –> Top of Page –> Plain Number 3
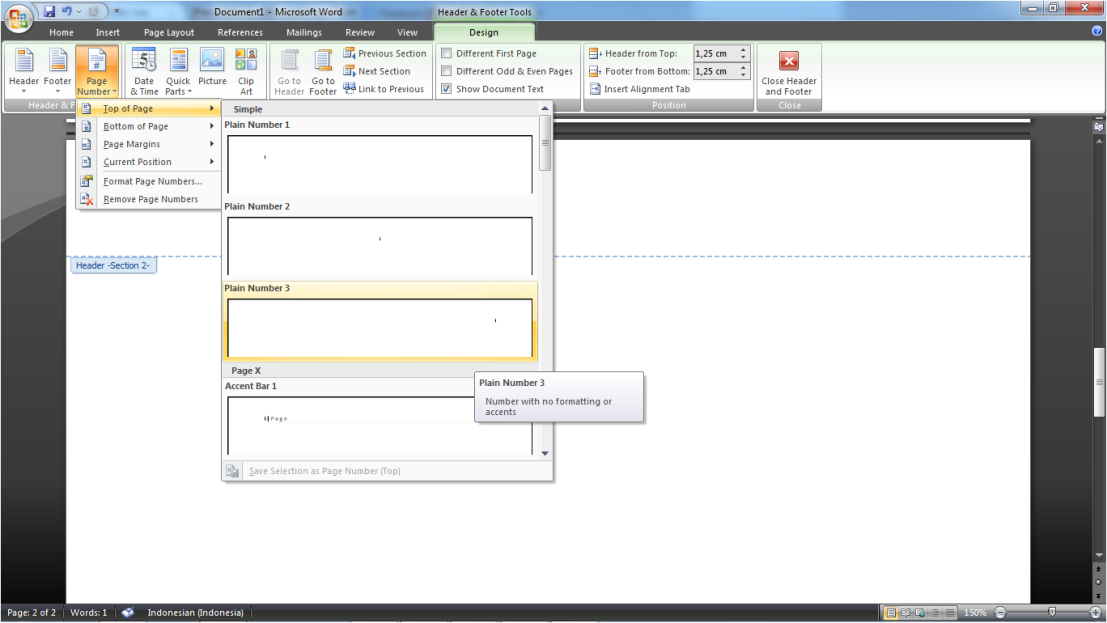 Maka akan terbentuk format i di kanan atas,
Maka akan terbentuk format i di kanan atas,
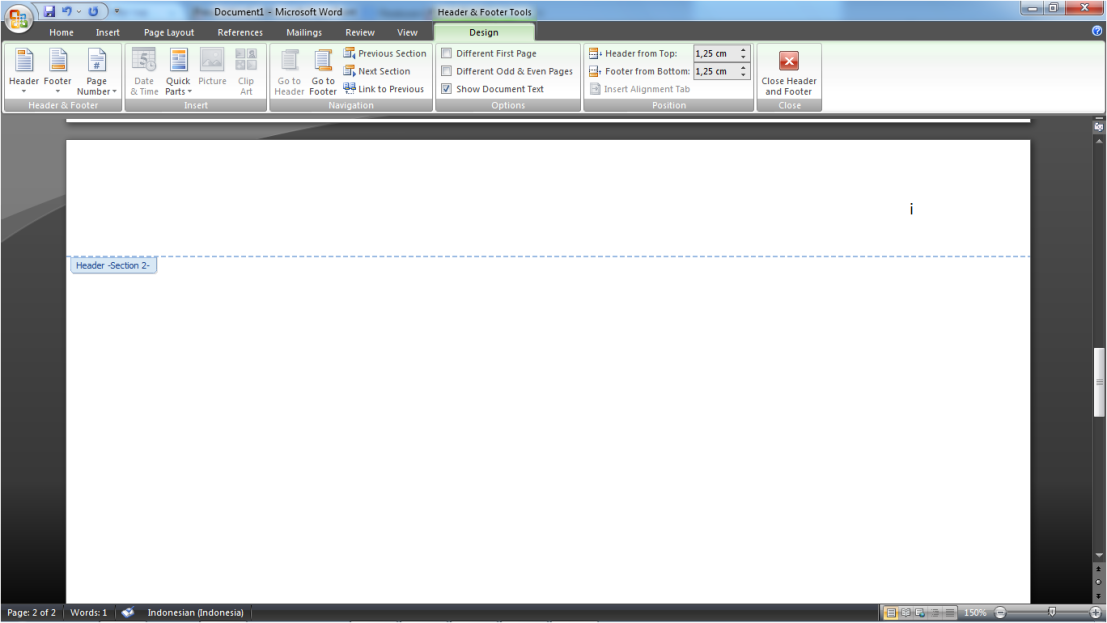 Untuk merubahnya menjadi format ii, maka klik kembali Page Number–> Format Page Number –> Continue from previous section)
Untuk merubahnya menjadi format ii, maka klik kembali Page Number–> Format Page Number –> Continue from previous section) 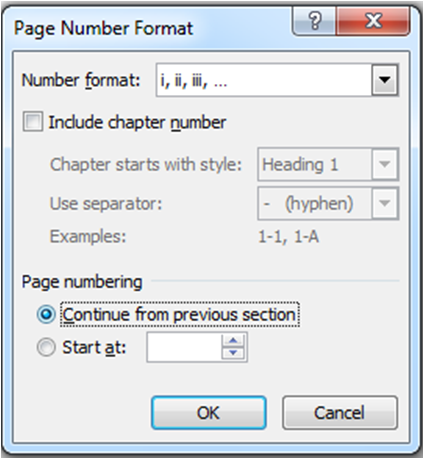 Maka format i akan berubah menjadi format ii,
Maka format i akan berubah menjadi format ii,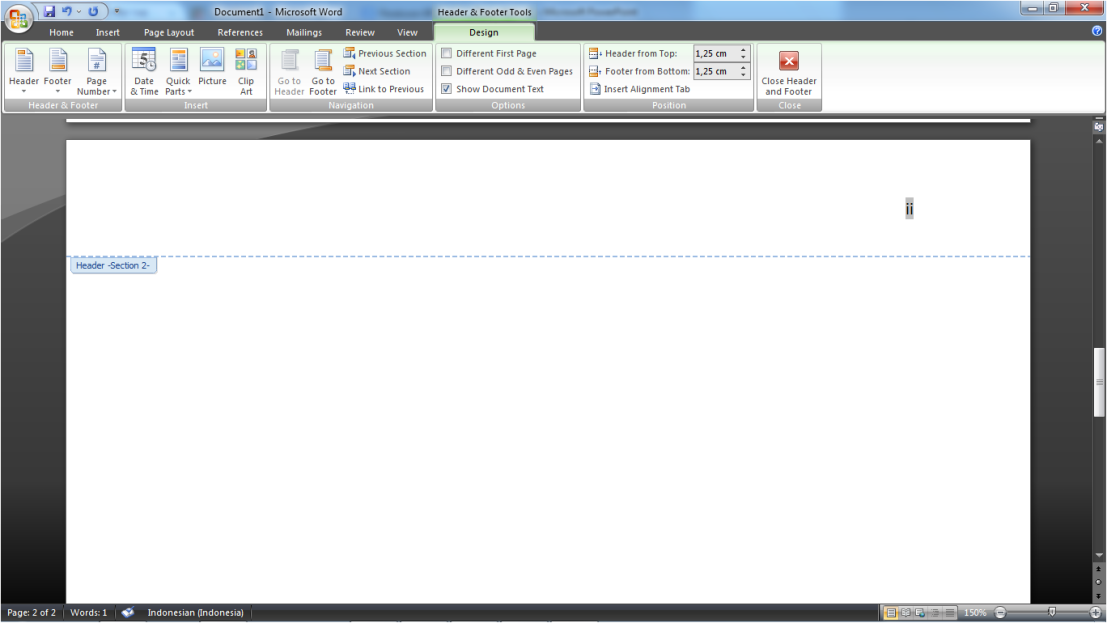 Jika sudah terbentuk seperti diatas. Keluar dari Header (Klik dua kali diluar Header/klik pada halaman biasa).
Jika sudah terbentuk seperti diatas. Keluar dari Header (Klik dua kali diluar Header/klik pada halaman biasa).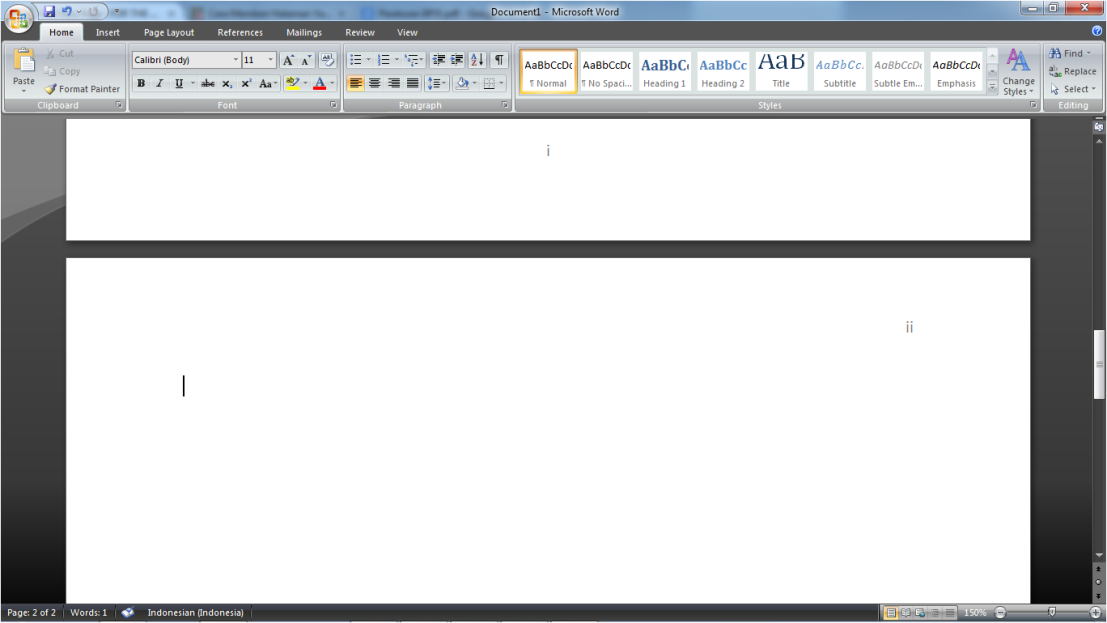 Begitu dilakukan seterusnya untuk format 1, format 2 atau format angka lainnya,
Begitu dilakukan seterusnya untuk format 1, format 2 atau format angka lainnya,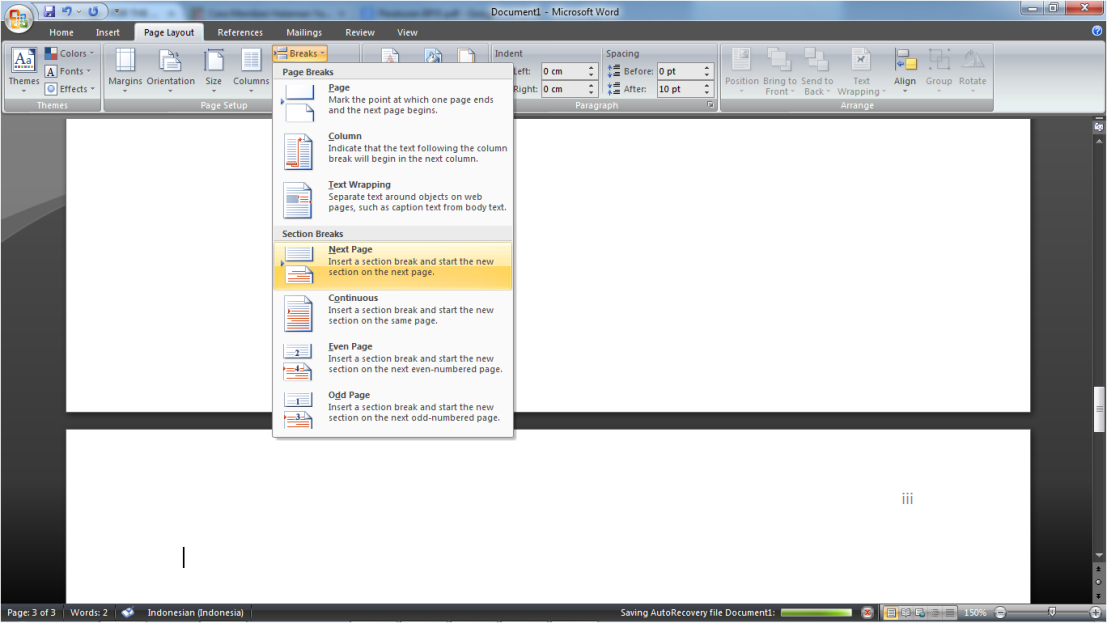
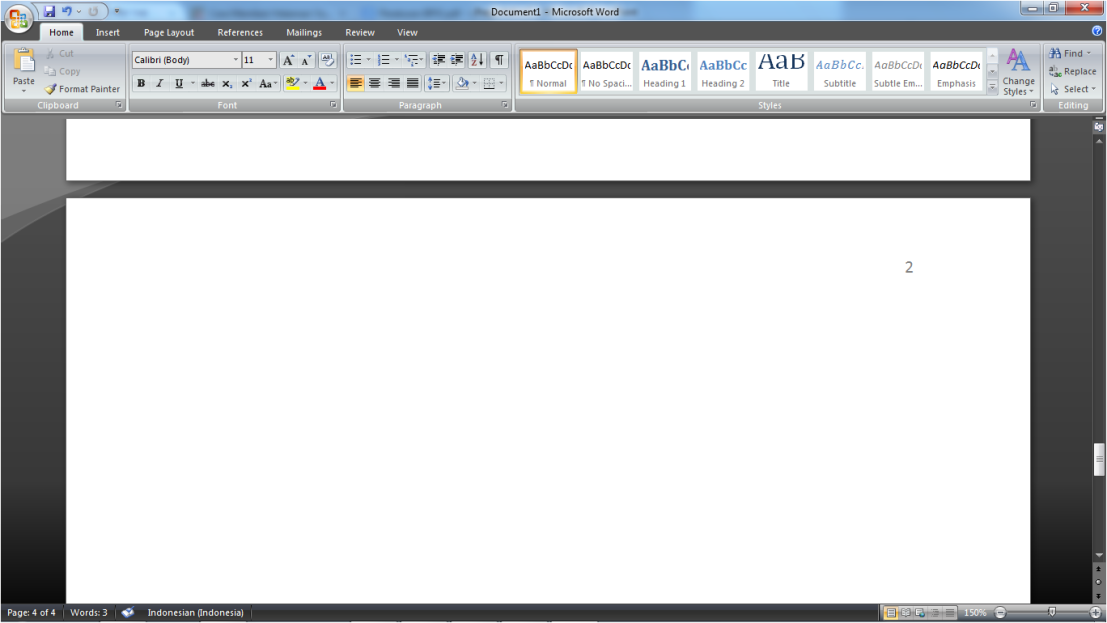 Mudah banget kan. Silahkan dicoba semoga bermanfaat.
Mudah banget kan. Silahkan dicoba semoga bermanfaat.
Baca Artikel Terkait Cara Memberi Halaman Yang Berbeda Pada Ms. Office Word
Cara Membuat Daftar Isi Secara Otomatis Pada Ms. Office Word
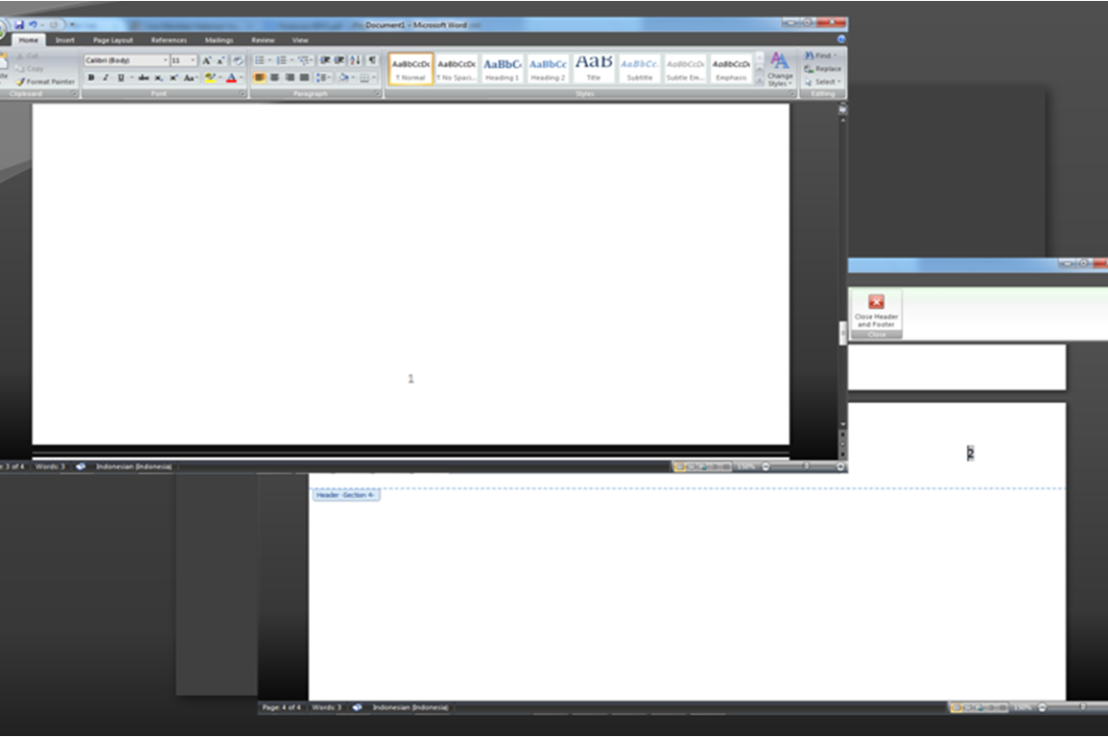
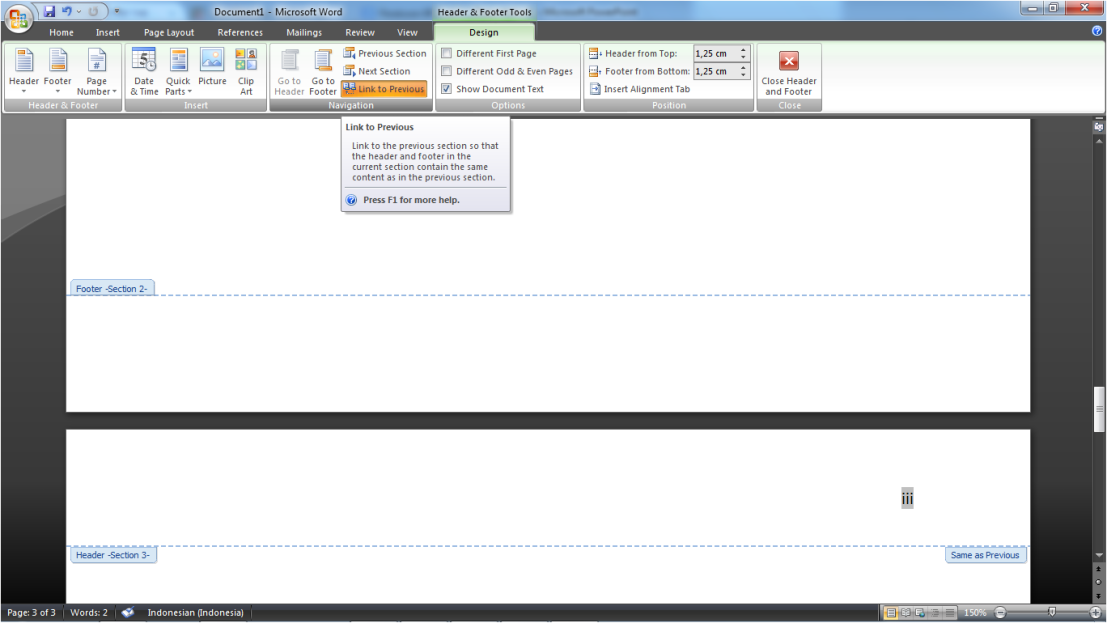
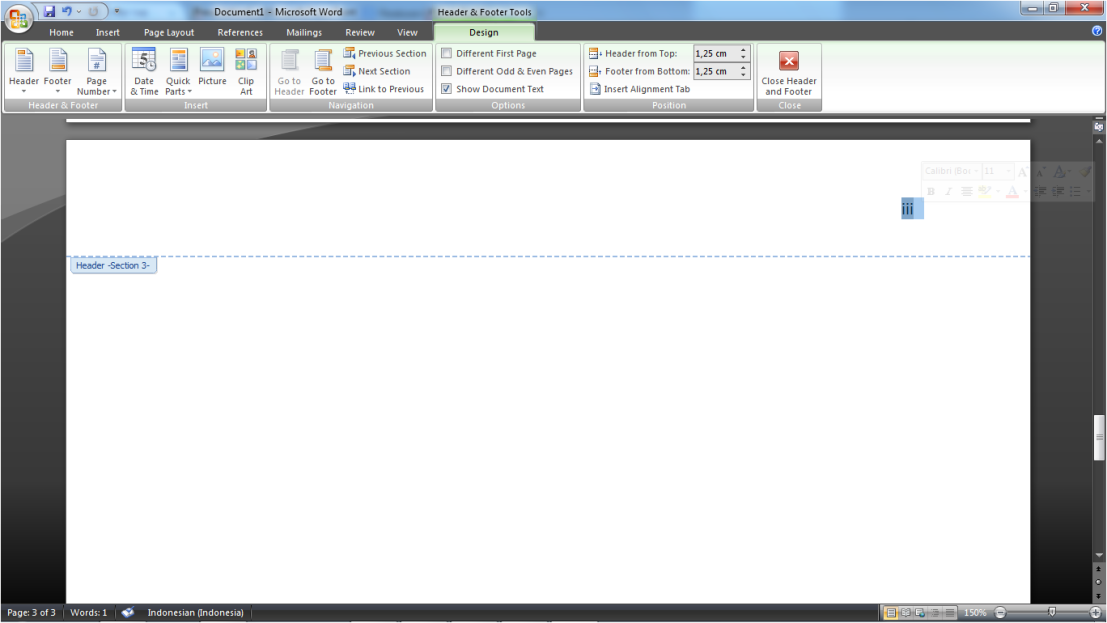
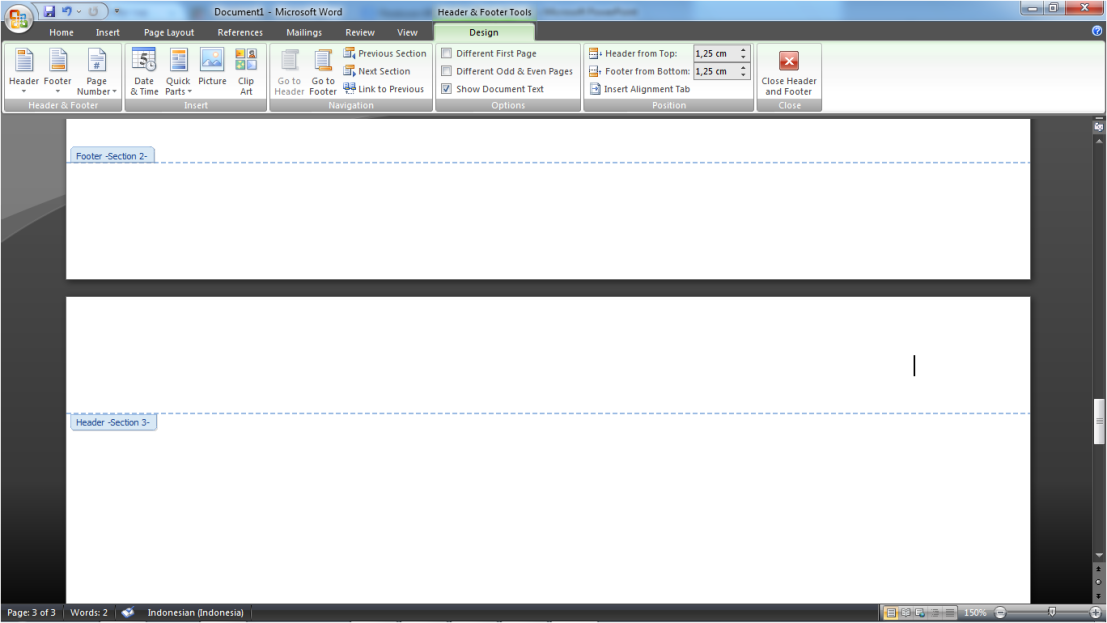
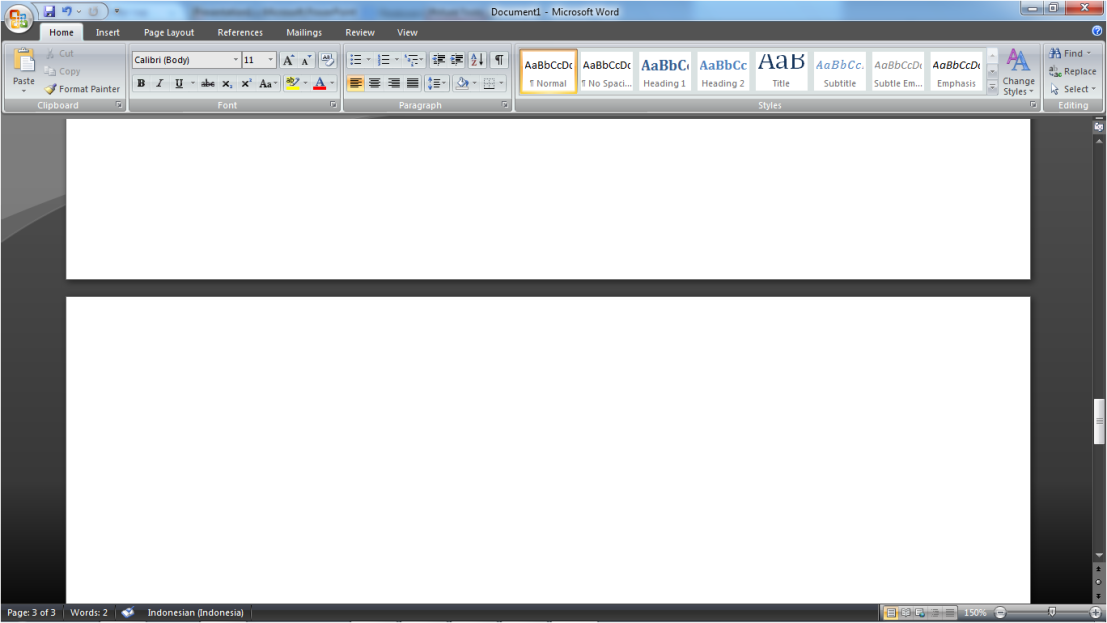
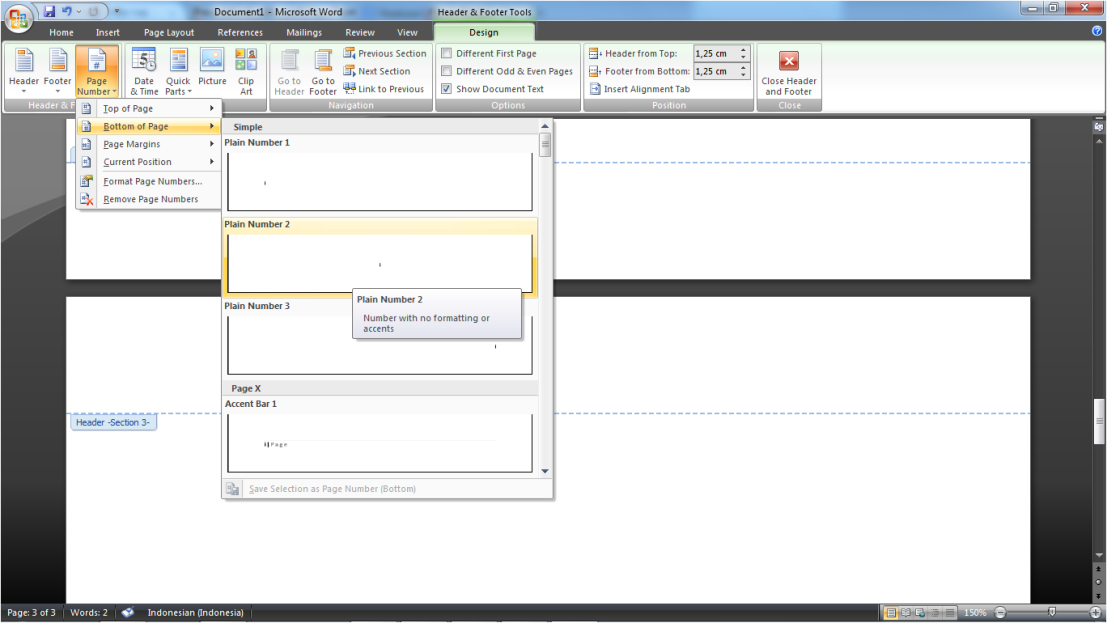
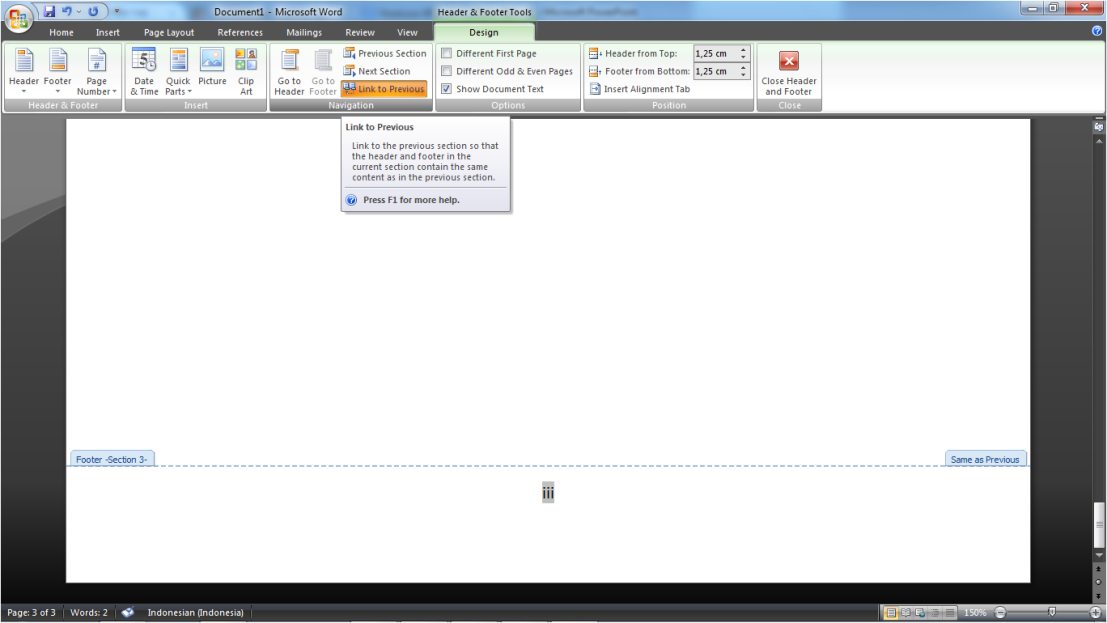
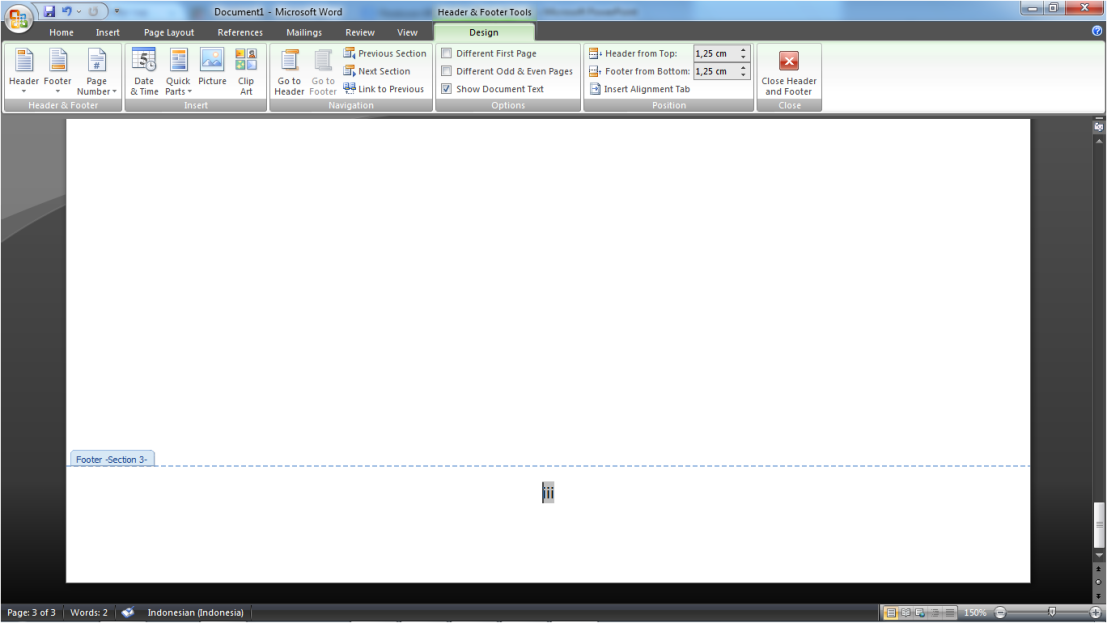
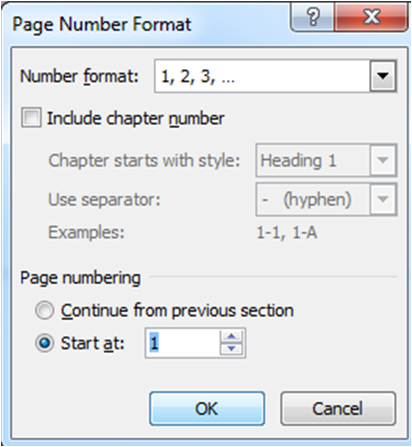
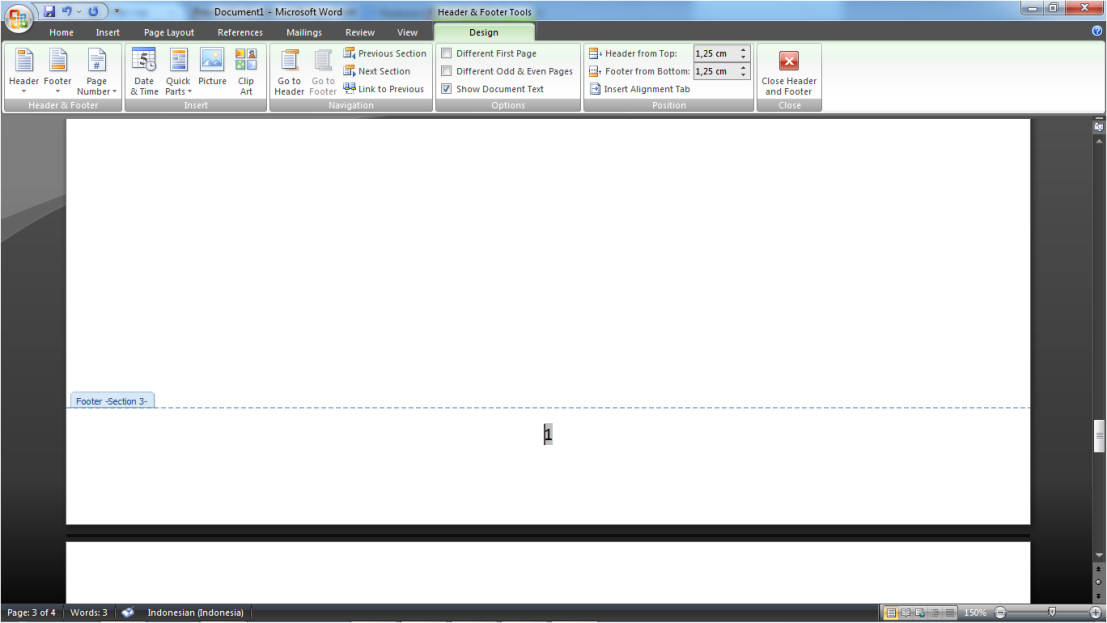
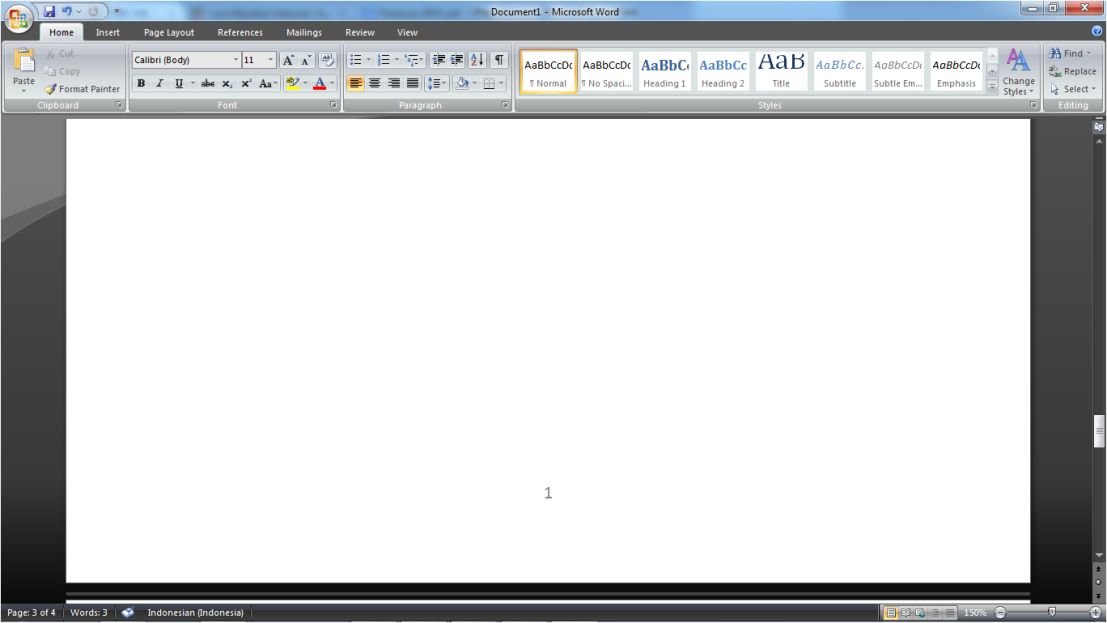
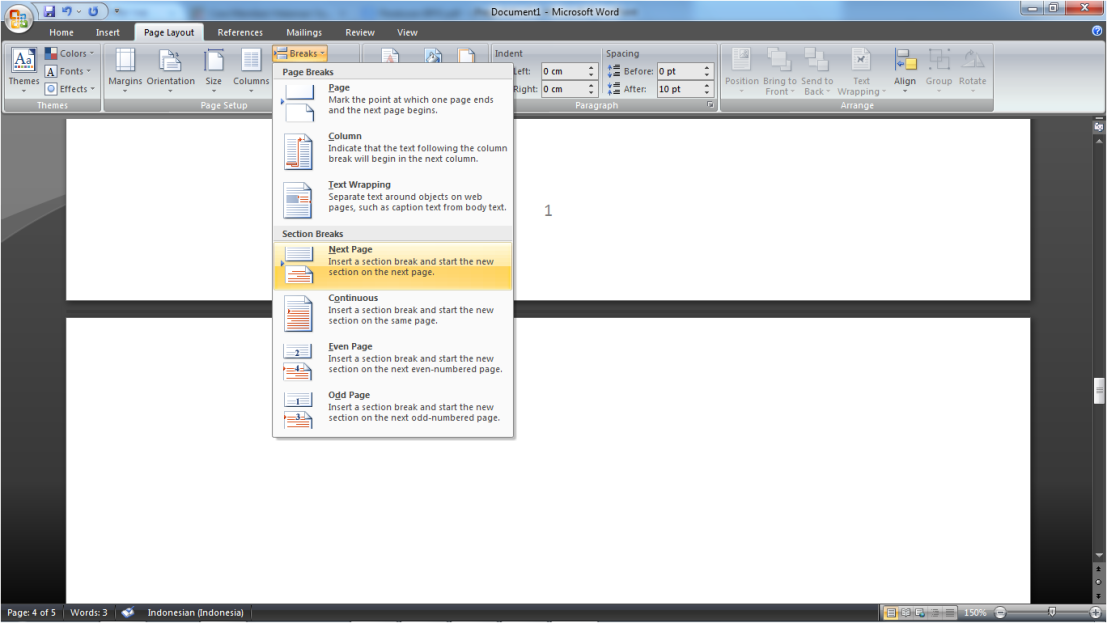
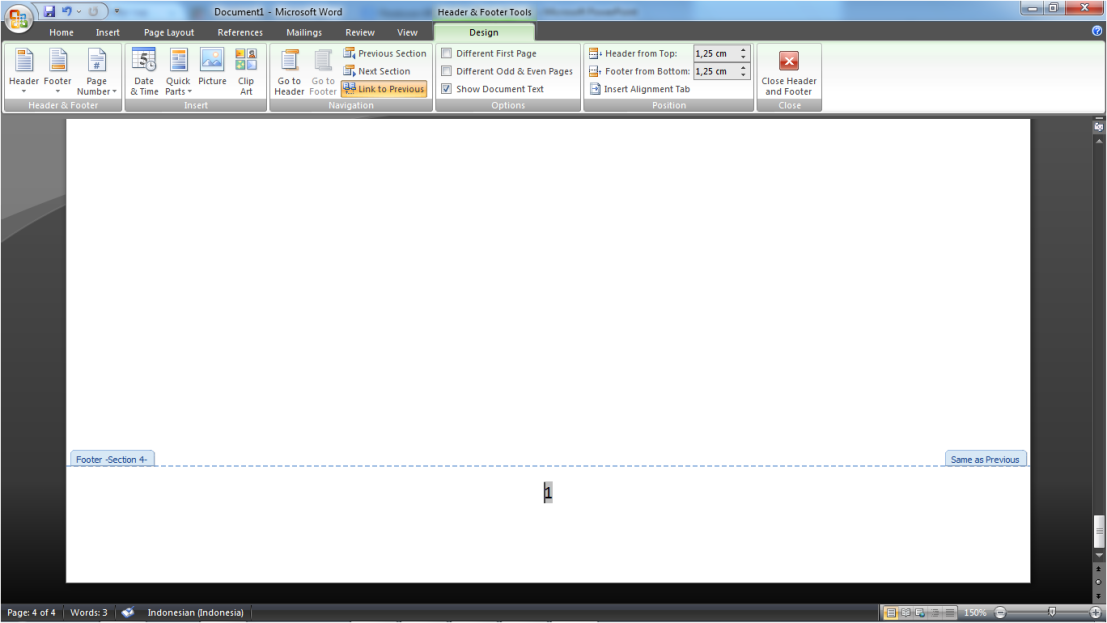
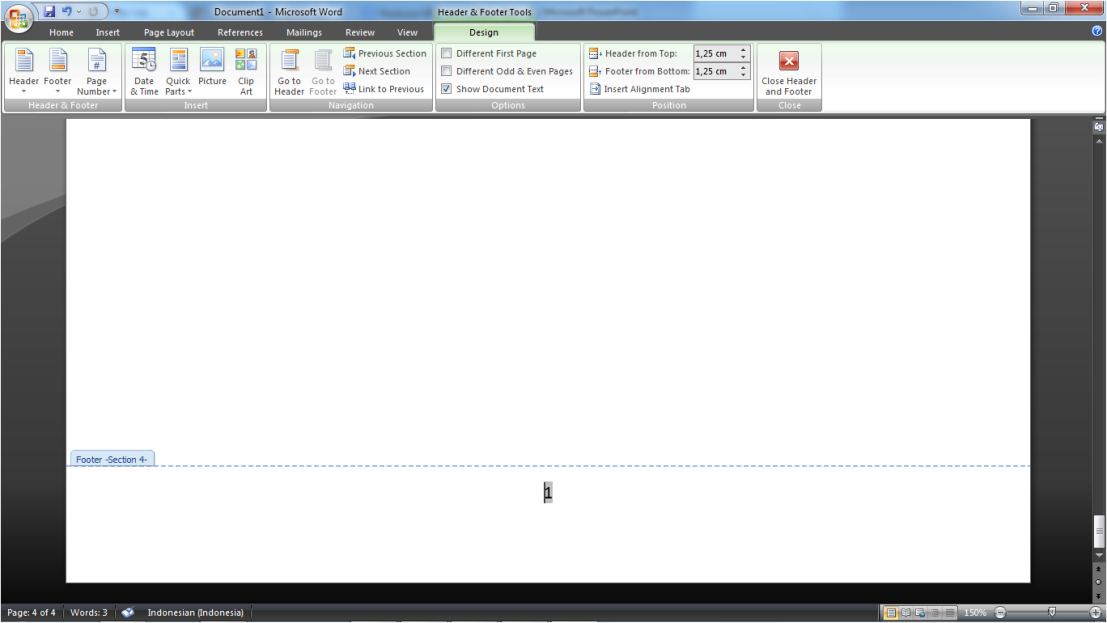
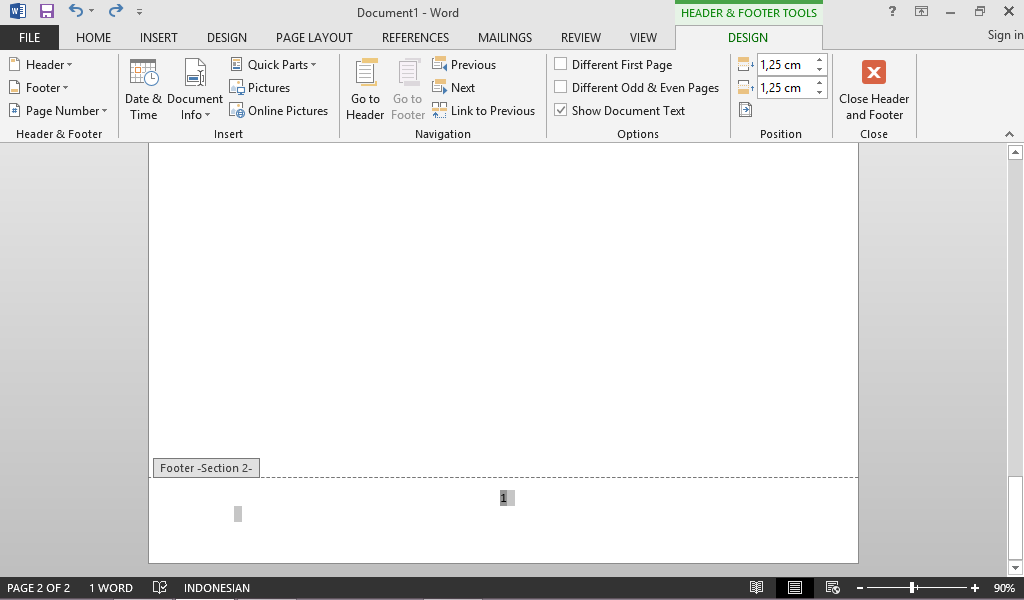
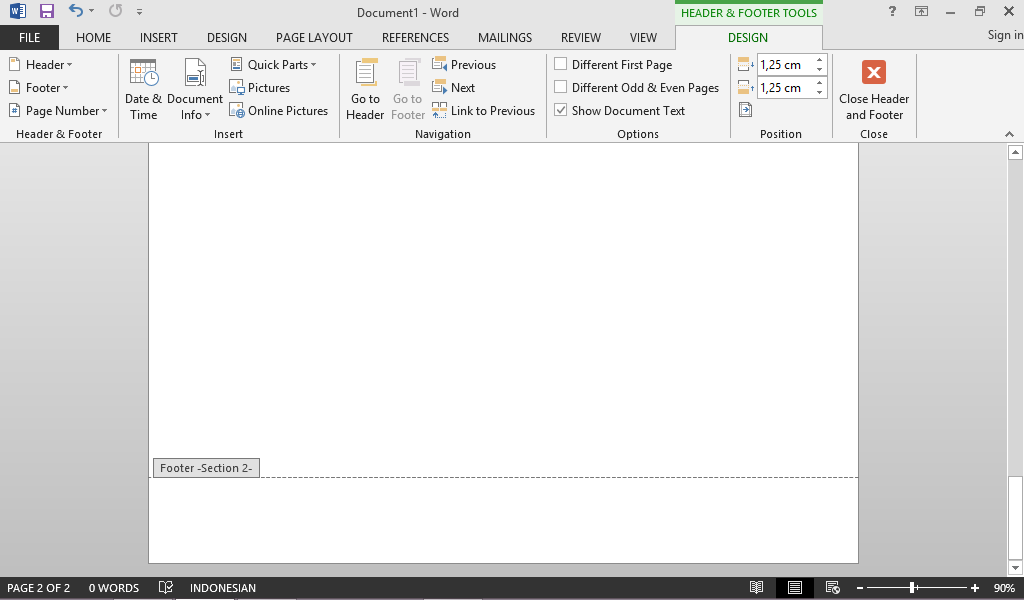
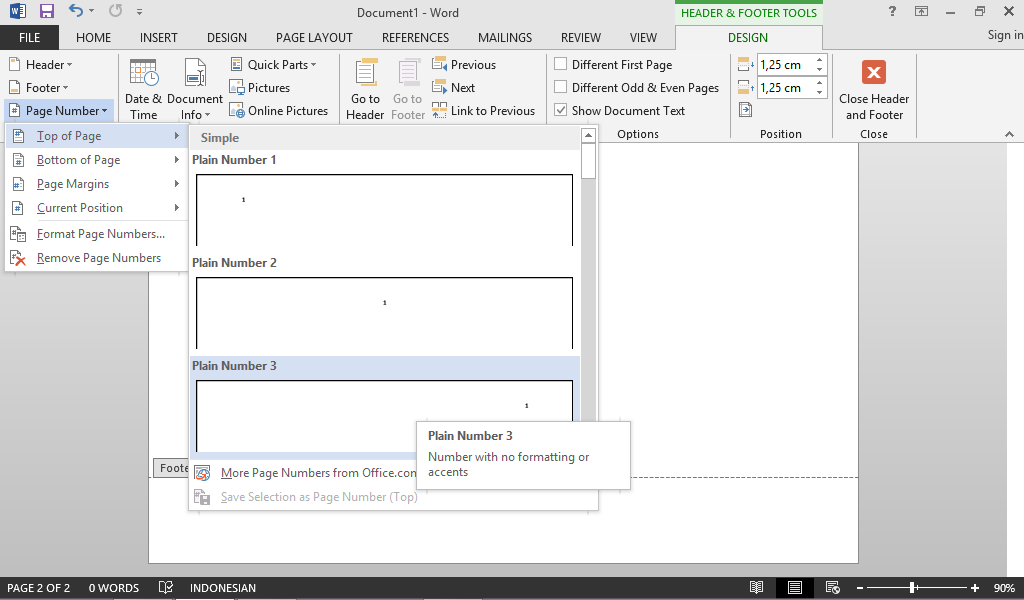
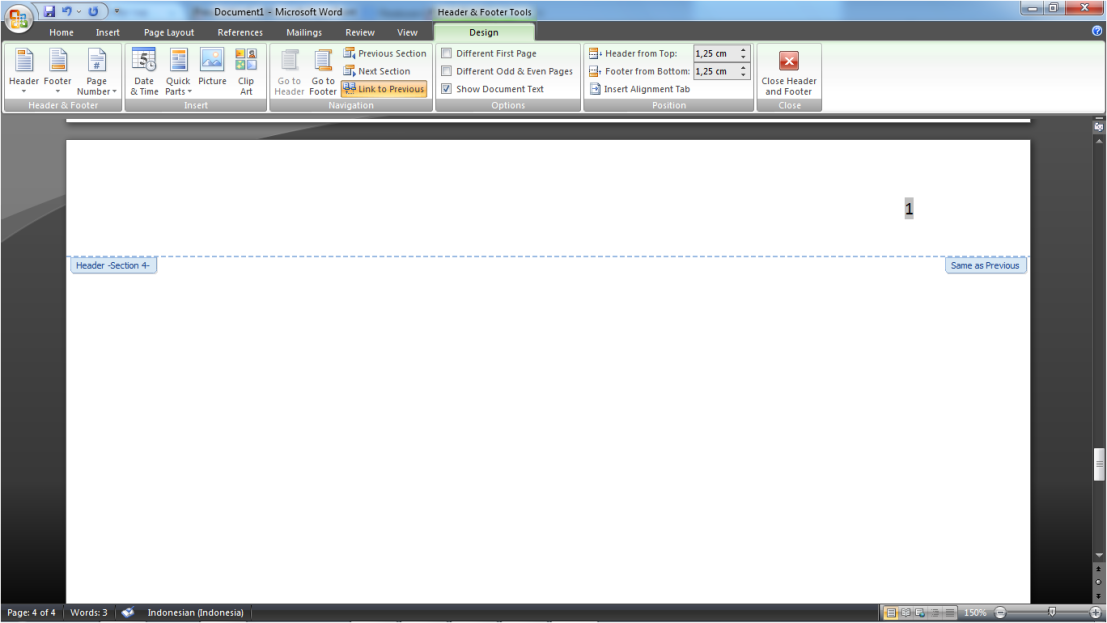
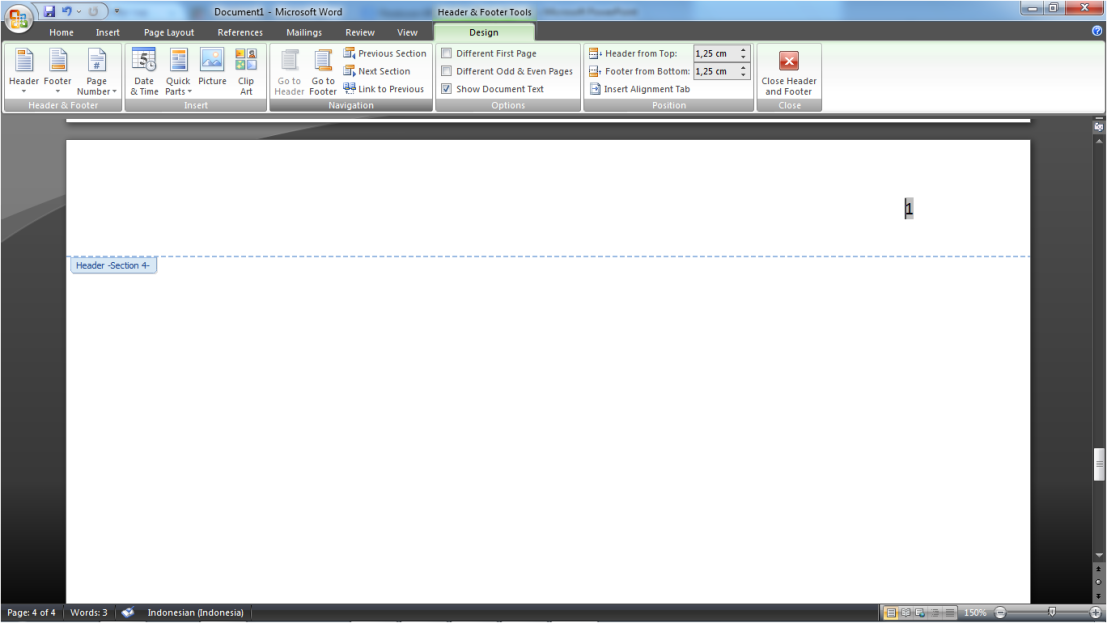
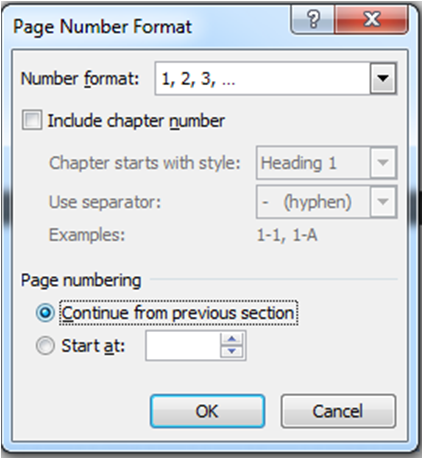
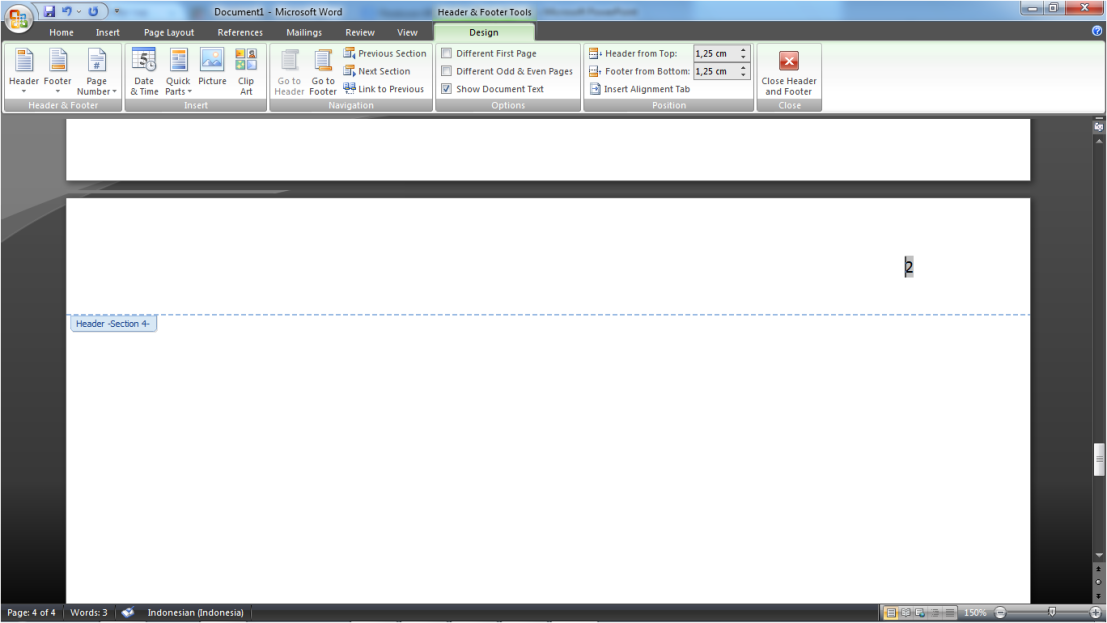
cara beri nomor pada halaman gimana?